FAQ
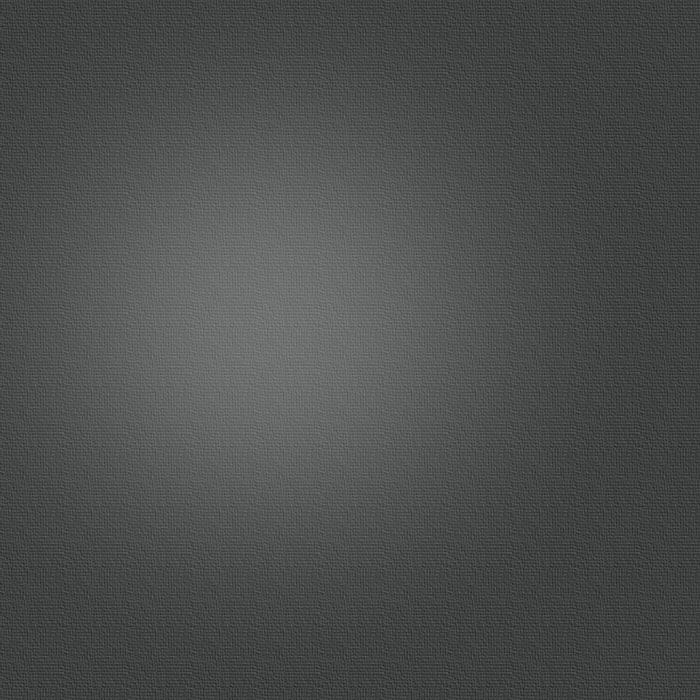
-
•Is there plans for Windows or Linux version?
Not at the moment. Hackintosh (hard way) or some virtualization software like VMware and VirtualBox (easy way) are only options to run Mac OS X and RPP on non-Apple hardware. I cannot provide support for any of those cases, but I know that a lot of people use RPP this way.
-
•No real time preview! Do I really have to press Apply button all the time to see changes?
Yes. I’d recommend to use Cmd-R shortcut instead though.
RPP uses slow and precise 32-bit floating point calculations to provide best conversion results and this kind of processing speed doesn’t go along with any kind of real time previews. Most of other converters use integer math which is a lot faster, but it is very rough and inconsistent. It creates a lot of artifacts, noise, decreases dynamic range, resolution, posterize and spoil colors. To cover all those issues up vendors have to introduce various smoothing and noise filtering techniques which degrade images even farther. Just do a simple comparison - difference is easy to see on a sharp shot.
Since good math requires a lot of power RPP can use all available CPUs on your system. By default it will use 2 cores and usually this is enough since most of modern Macs have only 2 cores. On Mac Pro and some iMacs RPP can use all available (4, 8 or more) but this feature available only to donators. -
•First Apply, than no sliders! What’s going on?
Sliders don’t work in RPP context. Keyboard control is highly recommended - just click into a field you want to adjust or use ⌘ shortcuts for direct access and use Up or Down arrow keys on your keyboard to spin value up or down in small increments. For large increments hold Control key. Fixed increments in all fields are individually adjusted, but if you find some too big please let me know.
Regarding sliders - had them and after all years I can tell for sure that they are very close to be completely useless. The nature of the control is such that it puts a lot of strain on hand, wrist and arm since it has to be grabbed and precisely moved with mouse. They also imprecise and take a lot of screen space. -
•Why images converted by RPP are so much smaller than in other converters?
Because RPP has two conversion modes - “half” and “interpolated” and “half” is the default one. You can redefine it through Camera Default.
Half-mode is very fast and good enough for web, small prints or previews.
If you want full resolution output enable VCDMF or AHDMF interpolation at the bottom of the control panel. VCDMF is recommended. -
•Why my Raw files look underexposed (dark, gray veiled) in RPP compared to other converters?
Because they really are underexposed. By default RPP shows images as they captured by camera in Raw with only necessary tonal range adjustments and they may look darker than you expect. Usually this happens because your camera light meter is calibrated to some low gray point value by camera vendor. Most (if not all) modern DSLR cameras do this to preserve more highlights and most of other converters quietly apply compensation to your image to correct that.
There are two ways to resolve this - apply exposure correction in RPP or adjust the camera light meter.
For exposure correction try value 0.7 in Compressed Exposure field (the big one, at the right side). Usually this is enough, but some cameras may require different amount. This way RPP will behave the same way as other converters, except that you’ll be aware of the change and can fully control it. You may also use the same value with regular Exposure slider but in this case your highlights may get abruptly clipped. Compressed Exposure though will gently roll off your highlights and preserve a lot more details there, like it happens with film.
Adjusting your camera meter is a more complex procedure and I’d recommend this option only for advanced users who understand how metering works and all possible implications. You’ll have to check if your camera has option to apply some kind of metering bias. This option called differently for different cameras and you may need to dig through your camera manual. -
•How should I choose correct value for exposure correction though?
This answer is equally applicable to both compressed and regular exposure corrections, but I always recommend to use Compressed Exposure field (the big one, at the right) for this kind of adjustments.
We are going to follow photographic theory and Adams Zone System.
Look at the histogram in RPP: you can see L* values at the thin top striped bar and black/gray stripes in the background with numbers from 0 to VII. They representing Adams Zones.
Lets say we have a light skinned human face in the picture and you want it to be your main subject. Usually it expected to be in the right half of Zone V and we’ll try to make it so.
1. On the histogram disable R,G,B channels and enable L channel for now.
2. Hold Ctrl button and using mouse select rectangular area in the picture covering only skin (no eyes) and all its dark and light areas, approximately of course.
3. Look at the histogram - you should see gray vertical line showing averaged L* value of the selected area and you can see exact value below in the info box. This line should be within right half of Zone V or have L* value between 50 and 58. If it’s not - apply exposure correction. Look at the top part of the Histogram - you should see negative and positive orange numbers near every zone border. They represent approximate amount of required correction to move current L* value to the beginning of that zone. Let's say you see that value for Zone V shows +1.1. Now just click it and RPP will automatically add 1.1 to your current value of Compressed Exposure field. If you hold Shift while clicking it will add this amount plus half zone width more, i.e. will place your gray line exactly in the middle of that zone.
4. Now your L* value should be within Zone V and you may try some additional tweaking to make the face a little brighter or darker. -
•I’ve applied Compressed Exposure correction and it helped but images still lack the “punch” I’m so used to with other converters. Why?
Because RPP doesn’t do any automatic corrections. If you want more contrast use Black Point slider. Try 0.1-0.3 values. Slider Contrast is another way to do this, try 4 and see if you want more or less. -
•What’s your workflow?
My workflow is kind of film-inspired. Develop in bulk blindly, trash goners and work with keepers.
In short:
After copying Raw files to computer I process them in batch mode in RPP to produce half-sized jpegs. It takes from 1 to 10 sec. per file on an Intel Mac depending on your Raw size and computer power. Usually I set white balance for the batch to Daylight because at this stage I don’t really care about light or white balance and Daylight works okay for most kinds of light. You may use ‘As shot’ instead. Each jpeg saved by RPP to the same with corresponding Raw directory, same name, different extension.
Then I open all those jpegs in Mac OS X Preview (10.6 only, in 10.5 it’s unusable and you’ll need another fast viewer, like ViewIt f.e.) and go through them couple of times to remove all bad shots (Cmd-Del). All I look at is technical quality and I’m ignoring colors. There is a shortcut in RPP to open all result files from the last batch in selected application (Open in menu near Save button) - Cmd-U.
After that I move to trash all Raw files which don’t have corresponding jpeg. Removed files are not deleted yet - this is a safety measure.
Now we have only keepers. I rename directory with keepers to something meaningful. It is important to do all renaming before you start working with keepers.
Open first keeper, adjust white balance, exposure and so on, change output format to Lab tiff, VCDMF, and save these setting to History (Cmd-I or ‘+’ button). Now go to the History window and you’ll see the inserted recored as the selected one. Click Propagate, switch dialog to icon view and select all Raw files which look approximately similar to the open one, click Ok and RPP will assign selected settings to all those files. You may select any files there - RPP will automatically skip all non-Raws. Now repeat the pattern with next unprocessed file (a file without specific setting) until you have all files in the directory complete.
Now just run batch on all those files at once and it will produce final full resolution images automatically.
Batcher in RPP can work across directories (i.e. you may separate files in different directories and select those directories in Open dialog). -
•What options do I have to control B&W conversions?
In monochrome modes you can use R,G,B sliders to control channel mixing. Try Tungsten white balance preset vs. Daylight to see what I’m talking about. Simple moving of R and/or B will produce different tonality in your B&W and you may even preserve some settings the same way as color balance presets (Edit->Create WB Preset). -
•I’m seeing halos and noise when post-processing files converted by RPP in Photoshop.
If you intend to post-process files after RPP (which is recommended by the way) you need to disable sharpness in RPP (put 0 there) and minimize Local Contrast (0 to 5).